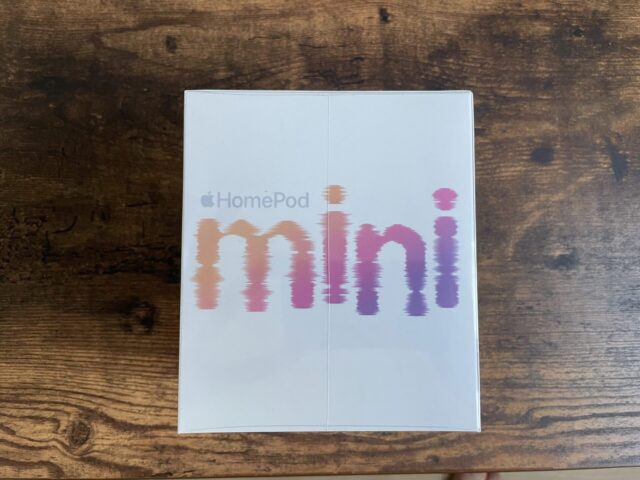AirPods Proを購入してから、家の中でも音楽を聴くときにはAirPods Proを使う毎日。
AirPods Proの装着感はかなり良いとはいえ、さすがに耳が痛くなってきます。
-

-
【AirPods Pro】iPhoneに最適なワイヤレスイヤホン【レビュー】
続きを見る
しかも家にいる時は、基本横になりたいマンなので、片側に体重がかかって余計耳に負担がかかります。
そこで耳が痛いしスピーカーでも買うかと思い(ついでにスマートホーム化できたらいいなとか考えながら)購入したのが「HomePod mini」です。
HomePod miniはAppleから販売されているスマートスピーカーで、価格は税込11880円。
AirPods Proは3万円を超えていたし、今回は手頃な価格に感じてしまったのでほぼ即決でした。(他のスマートスピーカーと比べたら高い)
というわけでレビューしていこうと思います。
HomePod miniの開封

内容物はこんな感じです。電源アダプタが標準装備なのでよかったです。
ちなみにHomePod miniには2種類のカラーバリエーションがあって(ホワイトかスペースグレー)白いMagic Keyboardを買ってから白色の魅力に気付かされたので、今回はホワイトを選びました。
2021年11月に新色としてブルー、イエロー、オレンジが追加されてます。選択肢が増えるのはいいことです。
HomePod miniの外観

HomePod miniの外側はメッシュのような布の編み込み。シンプルなデザインでほんと好き。

裏側はAppleのロゴが描かれた滑り止めになっています。
また画像を見ると分るように、HomePod miniのコードは取り外しができない仕様になっています。なので、万が一コードが断線してしまったら終わりです。とはいえ、普通に使っていたらまず問題無いとは思います。

そして、HomePod miniのコードは1.5mと長いので置き場所の自由も結構ありそうです。
テレビの隣に置こうとしたら、コンセントが近いのでむしろコードの長さが邪魔になりました。
HomePod miniのセットアップは1番簡単
個人的には新しい何かを使い始める時の初期設定(セットアップ)がかなり嫌いです。なぜなら1分1秒でも早く新しいものを使いたいのに設定の手間があると、もどかしさが限界を迎えてしまうからです。
その点、HomePod miniのセットアップはiPhoneがあれば一瞬で済ませることができます。
HomePod miniのセットアップ手順
- HomePod miniを電源に接続する
- iPhoneをHomePod miniに近づけて「設定」を表示させる
- iPhoneの画面上の案内に沿って、HomePod miniの設定をしていく
- iPhoneのカメラ中央にHomePod miniを表示してペアリングする
- HomePodの設定が完了するのを少しの間待つ
- 最後にSiriが挨拶してくれたら終了
文字にすると何言ってるか分かりづらく感じますが、実際セットアップをやってみると相当簡単に済むことがわかります。
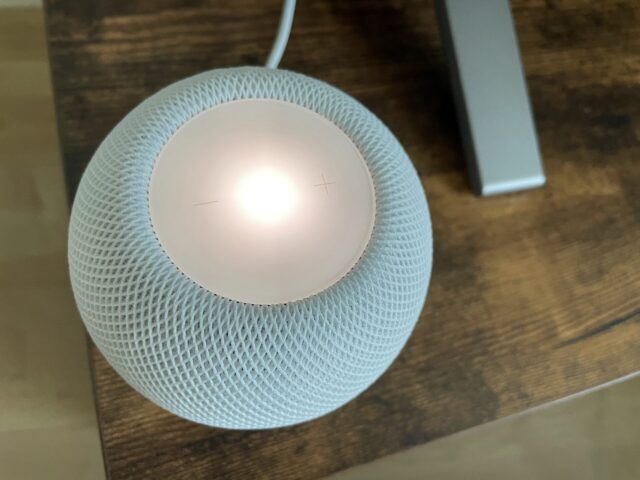
HomePod miniをコンセントに繋いで電源が入ると、白く光るのでiPhoneを近づけてセットアップしていきます。
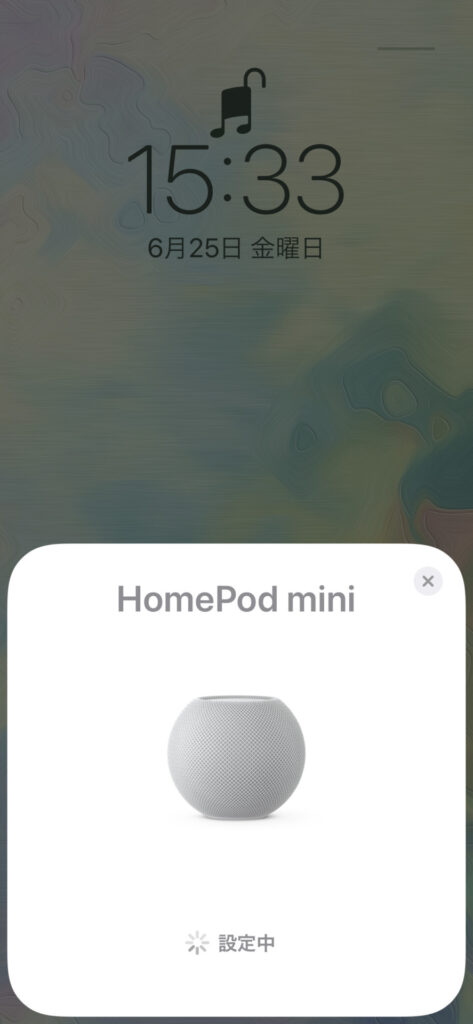
こんな風にiPhoneの画面に表示される案内に沿って設定していくだけ。Apple IDの連携やWi-Fiの設定も手間いらずです。
HomePod miniを使った感想
音質は良い
いうほど音質にこだわりが無い耳を持っていますが、そんな耳でも音が綺麗に聞こえるのがわかって嬉しかったです。(何というか、いつもより色々な音が聞こえる感じ)低音がズンズン聞こえて音楽を聴く楽しみが増しました。
ちなみにHomePod miniを2台導入すれば、ステレオ再生ができるようになり、より迫力を増した音を楽しめるそう。
というわけで2台目も近いうちに買ってしまおうと思うので、音に対してどれくらい感動できるのか楽しみにしています。
こちらもCHECK
-

-
【1台で充分かも】HomePodminiの2台目を買ったからステレオ再生を試してみる
続きを見る
Siriの聞き取り力が強い
HomePod miniを購入する以前は、音声操作ができるにしても大きな声じゃないと反応しないのではないかと思っていました。
実際使ってみると、完全に無駄な心配であったことがわかります。性能を舐めててすいません。
HomePod miniに内蔵されているSiriに話しかける時は全然声を張る必要がなく、普通に喋りかければしっかり認識してくれるのです。それが真横でテレビがついていても、音楽を再生している時でも、少し離れた場所からでも声を聞き取るのでかなり優秀です。
賃貸のアパートだし、部屋の中で大きな声を出したくなかったのでラッキーでした。

ちなみにHomePod miniは音声操作の他にタッチパネルでの操作も可能です。
| タップ | 音楽またはSiriを再生/一時停止 |
| ダブルタップ | 次の曲を再生 |
| トリプルタップ | 前の曲を再生 |
| 長押し | Siriを起動 |
| + | 音量を上げる |
| − | 音量を下げる |
初めて使った時は音声操作に戸惑って、タッチパネルで音楽を止めました。この時はタッチパネルがあって良かったと思いましたが、使い慣れていくとタッチパネルの出番はほとんどありません。
スマートリモコンと組めば家電を音声操作できる
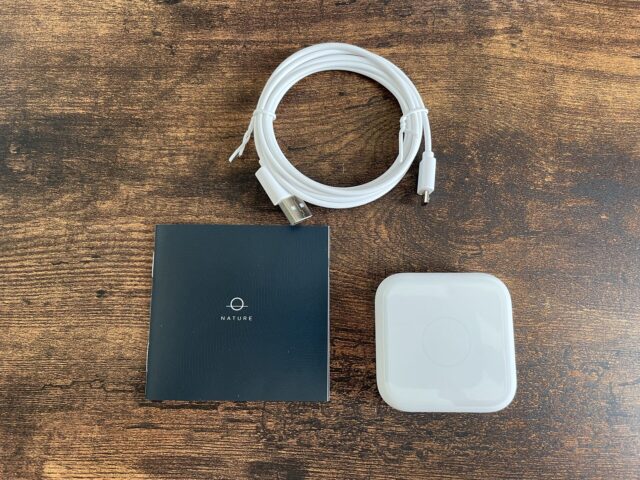
HomeKit対応の家電だとスマートリモコンが無くてもHomePod miniのみで音声操作ができるのですが、HomeKit対応の家電は一つも所持していませんでした。
ということで、スマートリモコンの「Nature Remo mini2」を購入し、HomePod miniで今持っている家電の音声操作をできるようにしました。
「Hey Siri 電気つけて」
導入しようと思ってなかなかできていなかった憧れのスマートホーム化です。
こちらもCHECK
-

-
【Nature Remo mini2】HomePod miniで家電を操作する
続きを見る
Apple Musicの登録は必須
今のところHomePod miniが対応している音楽配信サービスはApple Musicだけ。個人的には元々、Apple Musicに登録していたので特に問題無かったのですが…
まだ登録していなくても、Apple Musicは月額980円ですし、3ヶ月間無料といったサービスもあるので試しやすいと思います。もし気に入らなければHomePod miniごと売るしか無いです。
今後、Amazon musicやSpotifyにも対応していくそう。
HomePod miniに話しかけるのは若干照れる
音声操作をするにはHomePod miniに話しかける必要があります。しかも「Hey Siri」なんて普段使い慣れない言葉です。
実際、iPhoneやiPadにもある機能ではあるのですが、ほとんど使っていませんでした。
なぜなら、「Hey Siri」と言うのが恥ずかしかったからです。他の誰かが聞いている訳でもないのに。
HomePod miniでの音声操作を習慣的に使って、違和感や照れが無く、ドヤ顔で「Hey Siri」と言える日が来ることを祈ります。
万が一、一生「Hey Siri」と言い慣れる日が来なくても、HomePod miniにはタッチパネルがあるのでセーフ。
HomePod mini まとめ
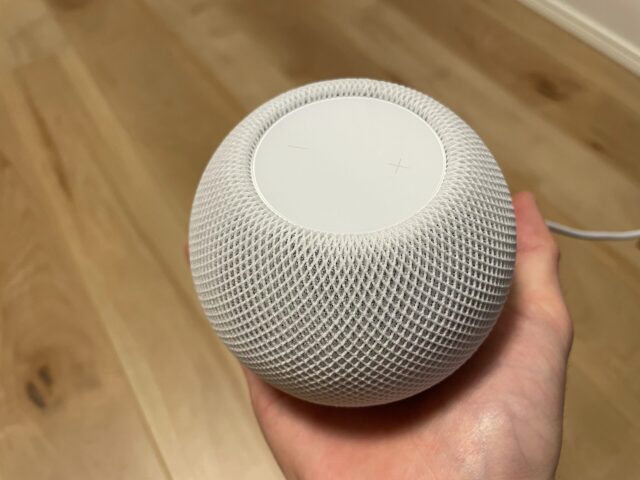
手のひらに乗るほどコンパクトでありながら、想像以上に良い音を届けてくれるHomePod mini。
おかげで、家の中で長時間イヤホンをつけて、耳がぐちゃぐちゃになる心配がなくなりました。
iPhoneを使っている方にはぜひ使ってみて欲しいスピーカーです。むしろ、HomePod miniを使いこなすためにiPhoneを買うという逆転現象を起こしていいレベル。それくらいおすすめしたいと思います。
ちなみに各部屋で音声メッセージのやりとりができる「インターコム」という機能は一人暮らしであるが故に、出番はなさそうです。残念。